アプリの使い方説明は、キリがないのでここでは簡潔に。
今回の課題mission-3を遂行するための設定に絞って説明します。
◉ドキュメントの設定
InDesignを起動
↓
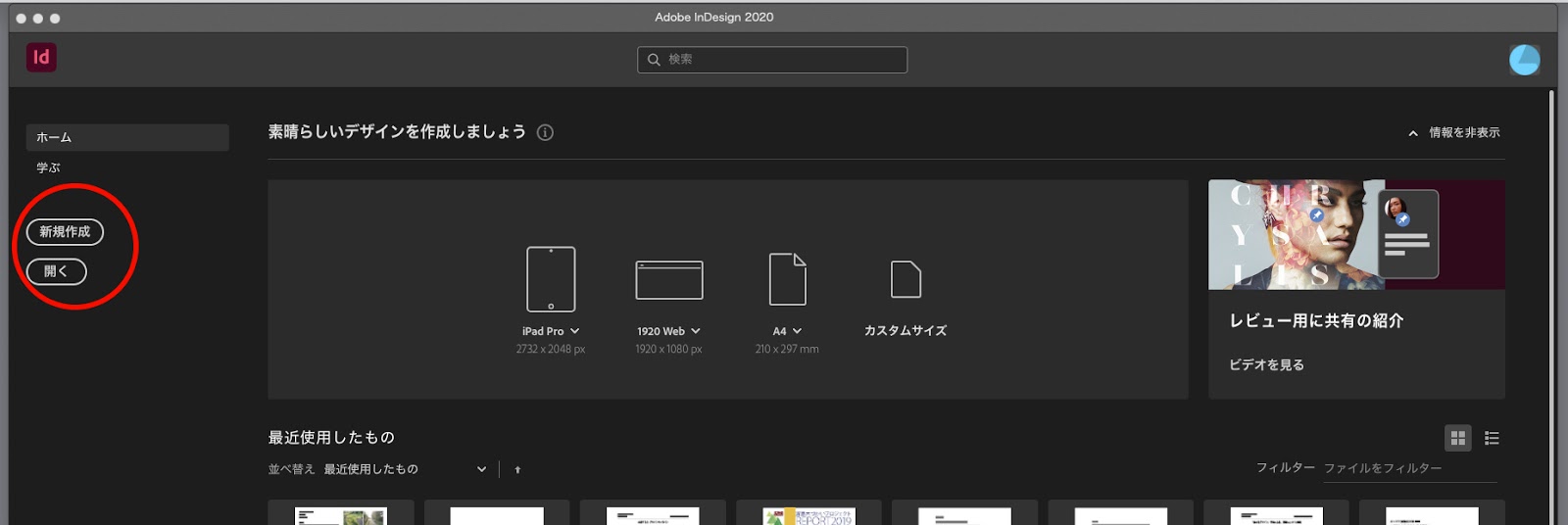
↓

↓
A4、方向=縦、綴じ方=「A」左綴じ、ページ数=8、見開きページ、開始ページ番号=1
↓
「マージン・段組…」ボタンをクリック
↓

(「すべての設定を同一にする」チェックボックスはオフに)
天:10mm
地:25mm
ノド:10mm
小口:10mm
段落・・・数:2 間隔:10mm 組み方向:横組み
↓
OK
※間違ってウィンドウを閉じてしまった場合は、
「レイアウト」→「マージン・段組…」で開けます。
↓

◉文字に関する入力と設定
「InDesign 文字入力」などで検索すると、たくさん情報が出てきます。
基本的な操作の流れは、

です。
文章は別のアプリで作成し、InDesignには流し込んで整えるだけ、にすると効率よく編集できます。
Illustratorと同じUIの文字設定/段落設定を使って、文字の設定がきます。それぞれの設定の名称と数値には意味があります。この機会に調べてみてくださいね。

InDesignでは、誌面で用いる文字について、ワープロソフトなどと同じように、本文、見出しなどにあらかじめ書体設定をした上でレイアウト作業ができるので、情報量の多い書籍などの編集もサクサクとできるようなツールになっています・・・が、今回はこの辺りは省略。
◉オブジェクトの配置
画像やイラストなどは、外部に用意したファイルを(読み込んで)配置します。

↓

↓
サムネイル画像が、マウスポインタについてくるので、
画面上の適当な場所でクリックして仮配置


↓
「選択ツール」のまま、shiftキーを押しながら画像のフレームの角をドラッグして、サイズを整える

↓

(「オブジェクト」→「オブジェクトサイズの調整」からも選択できます。ここで細かい調整も可能)
↓

画像のトリミングやフレームの縦横比率を変えたい場合は・・・自分で調べてみてください。Adobeのチューリアルを始め、親切な説明サイトがたくさんあります。